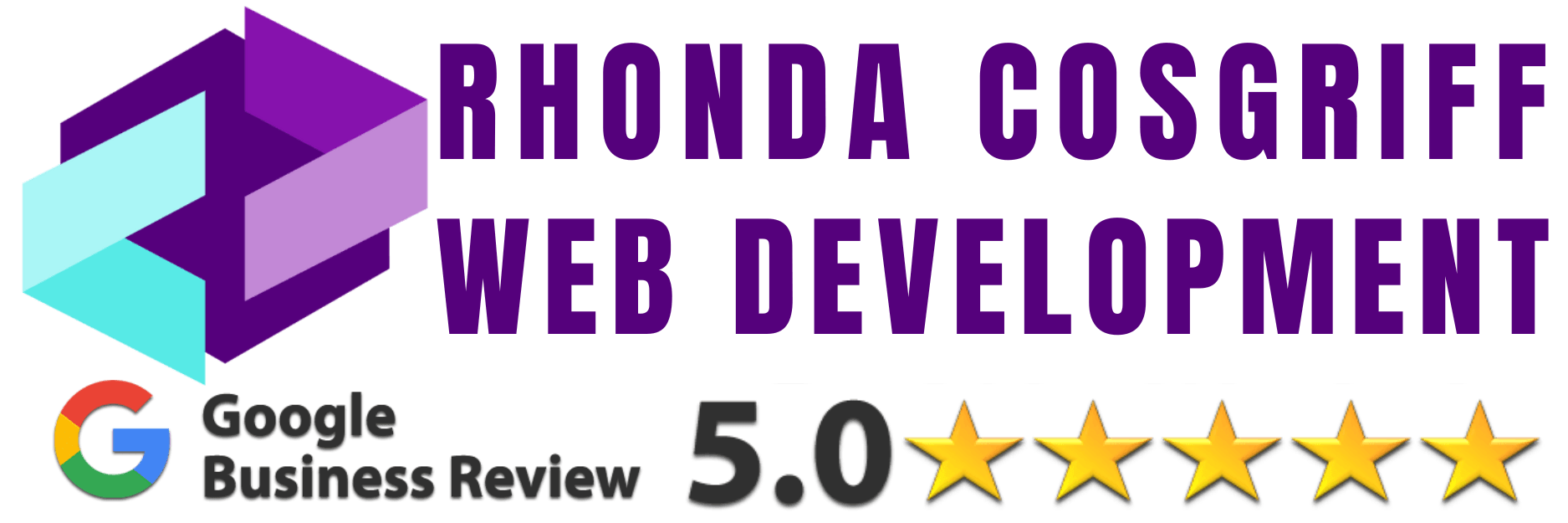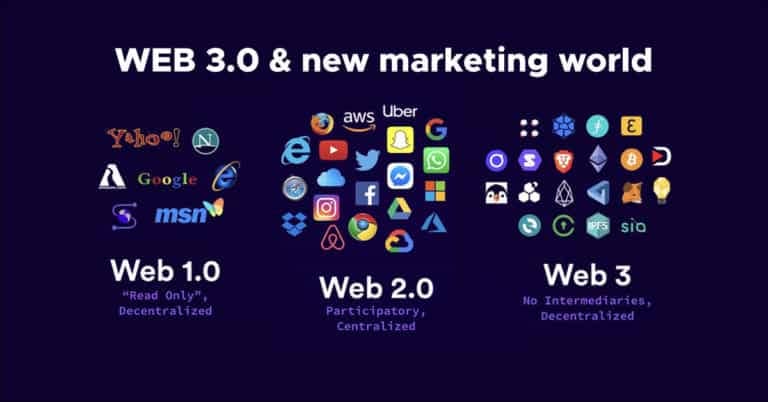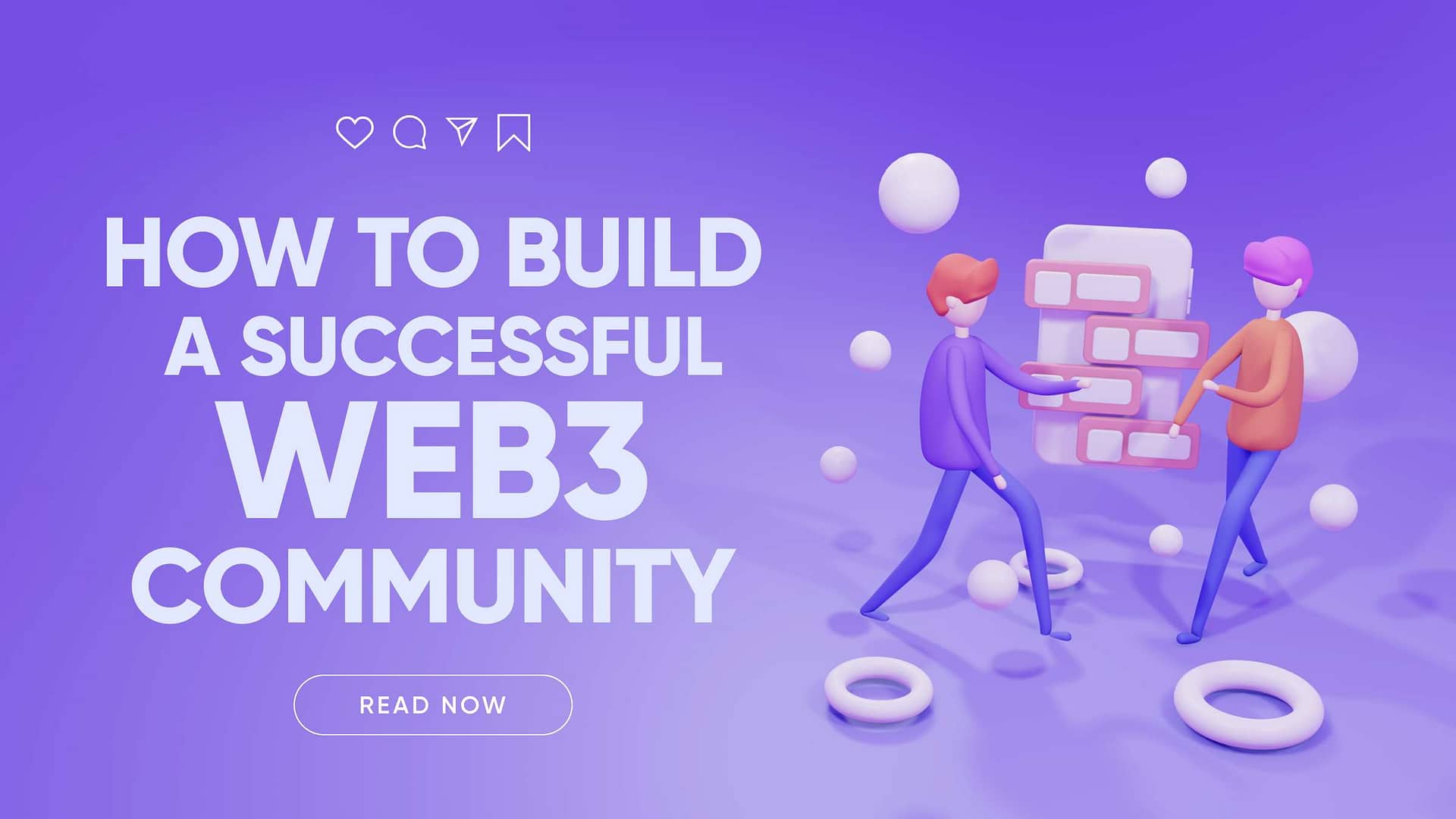The Ultimate DIY Guide to Building a Professional Website Without Compromising Performance by using an all-in-one site builder like Squarespace, Shopify or Wix
Tutorial on the best way to DIY build a professional website you fully own with out sacrificing performance.
Tutorial Summary:
As a professional website designer I will give you the cheat sheet on how to set up a professional website by yourself that you fully own instead of using an all-in-one DIY website builder like Squarespace, Shopify or Wix that are very easy for entry level website design but come with a trade off in performance, quality and professionalism. Which is why you should NEVER pay someone to build you a website on those entry level builders that are meant for people to do it themselves. If you are going to pay someone shouldn’t you get a professional level website? Well in this tutorial I am going to give you the cheat sheet on how to set up a professional website yourself that you fully own that you can do professional level SEO on and you don’t have to sacrifice performance like those all-in-one builders. If you want to skip to just the step by step instructions then look for the text that is bold below.
Tutorial Description:
In this project-based course, learners will learn how to set up a professional level website yourself that you fully own on our hosting shop without sacrificing performance like the all-in-one builders such as shopify, squarespace and wix. The course is designed using the backwards design approach, where the outcome is identified first, and then the learning modules and activities are created to guide learners towards achieving this outcome.
Project Plan: At the end of the tutorial, learners will create a website they fully own that doesn’t sacrifice performance, by setting up a c-panel hosting account, buying your domain, logging into C-panel, creating email accounts, installing WordPress.org, installing your theme, installing your plugins and SSL on our hosting and domain site here.
Module 1: Creating a hosting account you fully own at Shop.RhondaCosgriffDesigns.com
- Learning Objectives: At the end of this lesson, learners will be able to create a hosting account that they fully own, describe what c-panel hosting is and how it works. Learners will also be able to navigate the Shop.RhondaCosgriffDesigns.com website and identify the key features of the site.
- Activities:
- Create a Shop.RhondaCosgriffDesigns.com account:
- Go to Shop.RhondaCosgriffDesigns.com and click on the “Hosting” tab at the top of the page.
- Choose the type of hosting plan you want, in most cases the best option is C-Panel with Linux, there are 3 different levels to pick from depending on your site size and needs then click on the “Add to Cart” button.
- If you don’t have a Shop.RhondaCosgriffDesigns.com account, you will be prompted to create one. Follow the instructions to create an account. Remember what ever addy you use right now will be the one publically associated with your account and will be shown unless you pay for added privacy to hide that addy as owner of the domain we will be purchasing later in this tutorial.
- Review your order and click on the “Proceed to Checkout” button.
- Enter your billing information and click on the “Place Your Order” button.
- Once your order is complete, log in to your Shop.RhondaCosgriffDesigns.com account and go to the “My Products” section.
- Click on the “cPanel Hosting” option and then click on the “Set Up” button.
- Choose the domain you want to associate with your cPanel hosting account and click on the “Next” button. You can also click the button to add a domain at this point or follow our instructions below on how to add your domain step by step.
- Review your order and click on the “Create Account” button.
- Wait for a few minutes for your cPanel hosting account to be set up.
- Create a Shop.RhondaCosgriffDesigns.com account:
- Discussion Question:
- What are the benefits of using c-panel hosting and Shop.RhondaCosgriffDesigns.com for website hosting?
- Easy Management: cPanel provides an easy-to-use interface for managing your hosting account. It allows you to manage your website, domain names, email accounts, and databases all in one place.
- You get free email included with this type of hosting account, and if you don’t need more than around 100 email addresses and you don’t need to store a huge amount of email then this free server email is perfect for you.
- Security: cPanel has built-in security features that help to protect your website and data from malicious attacks. It also provides regular updates to address any security vulnerabilities.
- Scalability: cPanel hosting is highly scalable, which means that it can handle websites of all sizes, from small personal sites to large corporate websites.
- Customization: With cPanel, you can easily customize your hosting environment to suit your specific needs. You can install and configure different software and applications, manage your databases, and set up email accounts.
- Backup and Recovery: cPanel provides automated backup and recovery features, which means that you can easily restore your website and data in the event of a disaster or server failure.
Overall, cPanel hosting provides a user-friendly interface, security, scalability, customization, and backup and recovery features that make it an ideal choice for web hosting.
- What are the benefits of using c-panel hosting and Shop.RhondaCosgriffDesigns.com for website hosting?
 Module 2: Buying a Domain on Shop.RhondaCosgriffDesigns.com
Module 2: Buying a Domain on Shop.RhondaCosgriffDesigns.com
- Learning Objectives: At the end of this lesson, learners will be able to identify the steps to buy a domain on Shop.RhondaCosgriffDesigns.com and understand the importance of choosing the right domain name.
- Activities:
- Complete the domain purchase process:
- Log in to your Shop.RhondaCosgriffDesigns.com account and go to the “My Products” section. If you are following from above you will already be logged in from creating the account.
- Click on the “Domains” option and then click on the “Add Domain” button.
- Enter the domain name you want to purchase and click on the “Search” button.
- If the domain is available, add it to your cart and click on the “Proceed to Checkout” button.
- Review your order and click on the “Place Your Order” button.
- Complete the domain purchase process:
- Discussion Questions:
- How does having a strong domain name impact a website’s success?
- Brand Recognition: A strong domain name can help to build brand recognition and awareness. A memorable and easy-to-remember domain name can make it easier for people to find your website and remember your brand.
- Search Engine Optimization (SEO): A strong domain name that includes relevant keywords can help to improve your website’s SEO. This can lead to higher search engine rankings, more traffic, and ultimately more sales or conversions. Best practice is to put your category and location in the domain. So if you own a website design company that services Des Moines, Iowa you optimal domain name would also have Des, Moines and Website Designer in it. Sometimes it’s awkward and too long to do that, but it can really help get your higher in the search results for your local market. A lot of companies will also buy a few domains and just forward those to the main domain the site is hosted on.
- Trust and Credibility: A strong domain name can help to establish trust and credibility with your audience. A professional-looking domain name can make your website appear more legitimate and trustworthy to visitors.
- Competitive Advantage: A strong domain name can give you a competitive advantage in your industry. If your domain name is memorable and easy to remember, it can make it more likely that people will visit your website instead of your competitors.
Overall, having a strong domain name can have a significant impact on a website’s success. It can help to build brand recognition, improve SEO, establish trust and credibility, and give you a competitive advantage in your industry.
- What are some strategies for choosing a memorable and effective domain name?
- Keep it Simple and Easy to Spell: Choose a domain name that is easy to spell and remember. Avoid using numbers, hyphens, or other special characters that can make it difficult to remember or spell.
- Use Keywords: Consider using keywords that are relevant to your website or business in your domain name. This can help with SEO and make it easier for people to find your website when searching for those keywords.
- Make it Brandable: Choose a domain name that is brandable and memorable. Think about how the name will sound when spoken aloud and how it will look in a logo or on business cards.
- Research Competitors: Check out the domain names of your competitors and see how they are using their domain names. Consider using a similar strategy or coming up with something unique that will set you apart.
- Use Domain Name Generators: Consider using domain name generators to help come up with ideas for your domain name. These tools can provide suggestions based on keywords or other criteria.
Overall, choosing a memorable and effective domain name requires some creativity and research. By keeping it simple, using keywords, making it brandable, researching competitors, and using domain name generators, you can find a domain name that will help to establish your brand and make your website easy to find and remember.
- What are the legal implications of buying and owning a domain name?Buying and owning a domain name can have various legal implications. Here are some of the main ones to be aware of:
- Trademark Infringement: If you register a domain name that infringes on someone else’s trademark, you could be sued for trademark infringement. It is important to research and make sure that the domain name you want to register does not infringe on any existing trademarks.
- Cybersquatting: Cybersquatting refers to the practice of registering a domain name with the intention of profiting from someone else’s trademark or brand. This is illegal and can lead to legal action.
- Privacy and Data Protection: When registering a domain name, you may be required to provide personal information such as your name, address, and contact information. It is important to understand the privacy and data protection policies of the domain registrar you are using and to ensure that your personal information is protected. With Shop.RhondaCosgriffDesigns.com you can add domain privacy for a fee.
- Domain Hijacking: Domain hijacking refers to the unauthorized transfer of a domain name from one owner to another. This can happen if someone gains access to your account information or tricks you into giving them access. It is important to take steps to protect your account and prevent domain hijacking. We also provide multiple ways of securing your domain like domain protection that can be added.
- Dispute Resolution: If there is a dispute over ownership or use of a domain name, there are legal processes in place for resolving these disputes. It is important to understand these processes and be prepared to take legal action if necessary.
Overall, owning a domain name comes with legal responsibilities and potential risks. It is important to understand the legal implications and take steps to protect your domain name and personal information.
- How does having a strong domain name impact a website’s success?
 Module 3: Setting up a c-panel hosting account on Shop.RhondaCosgriffDesigns.com
Module 3: Setting up a c-panel hosting account on Shop.RhondaCosgriffDesigns.com
- Learning Objectives: At the end of this lesson, learners will be able to navigate the c-panel hosting dashboard on Shop.RhondaCosgriffDesigns.com and identify key features.
- Activities:
- Log in to c-panel to customize your settings:
- Go to Shop.RhondaCosgriffDesigns.com and log in to your account.
- Once you are logged in, click on “Web Hosting” from the “Products” section on your account dashboard.
- Find the hosting account you want to access cPanel for and click on the “Manage” button.
- On the next screen, scroll down to the “Settings” section and click on the “cPanel Admin” button.
- You should now be redirected to the cPanel login page. Enter your cPanel username and password to access your cPanel account.
That’s it! Once you’ve successfully logged in to cPanel, you can begin managing your website, installing applications, setting up email accounts, and more, we will get into this in the next steps.
- Key features and tools in the dashboard:
cPanel is a popular web hosting control panel that offers a wide range of features to manage and control your website. Some of the key features of cPanel include:- File Manager: cPanel includes a file manager that allows you to upload, download, and manage your website files.
- Email Accounts: With cPanel, you can easily create and manage email accounts for your domain, set up email forwarding, and configure spam filters.
- Databases: cPanel provides support for multiple databases such as MySQL and PostgreSQL, and allows you to easily create and manage databases.
- DNS Management: With cPanel, you can manage your domain’s DNS records, including setting up subdomains, adding A records, and configuring MX records for email.
- Website Statistics: cPanel provides detailed statistics about your website’s traffic, including information about visitors, bandwidth usage, and error logs.
- Security: cPanel offers various security features, including SSL/TLS management, IP blocking, and file and directory permissions.
- Application Installer: cPanel includes an application installer that makes it easy to install and manage popular web applications such as WordPress, Joomla, and Drupal.
Overall, cPanel is a powerful and user-friendly web hosting control panel that provides a wide range of features to manage and control your website.
- Log in to c-panel to customize your settings:
- Discussion Questions:
- What are some key features of the c-panel hosting dashboard that can help improve website performance?
- File Manager: The file manager feature in cPanel allows you to manage your website files, including removing unnecessary files and folders, which can help improve website speed and performance.
- Website Optimization: cPanel includes various tools to optimize your website’s performance, including tools to compress files, optimize images, and minify CSS and JavaScript files.
- Database Optimization: cPanel provides tools to optimize your website’s database, including repairing and optimizing tables, and deleting unnecessary data.
- Content Delivery Network (CDN): cPanel integrates with various CDN services, which can help improve website speed and performance by caching content and distributing it from servers closer to your users.
- Backup and Restore: cPanel allows you to easily backup and restore your website, which can help ensure that your website stays up and running even if there is a problem.
- Security: cPanel includes various security features that can help improve website performance, such as SSL/TLS management, IP blocking, and file and directory permissions.
By using these features, you can improve your website’s speed, security, and overall performance, which can lead to better user experiences and higher search engine rankings.
- How can a website owner use the tools in the dashboard to optimize their website’s performance?
There are several tools in the cPanel hosting dashboard that website owners can use to optimize their website’s performance:- Website Optimization: Website owners can use the tools in cPanel to optimize their website’s performance by compressing files, optimizing images, and minifying CSS and JavaScript files. This can reduce the size of files and improve load times.
- Database Optimization: Website owners can use the database optimization tools in cPanel to repair and optimize tables, and delete unnecessary data. This can improve website speed and performance.
- Content Delivery Network (CDN): By integrating with a CDN service, website owners can cache content and distribute it from servers closer to their users. This can improve website speed and performance, especially for users who are geographically far away from the website’s server.
- Backup and Restore: Website owners can use the backup and restore tools in cPanel to ensure that their website stays up and running even if there is a problem. Regular backups can help website owners quickly recover from any issues that may arise.
- Security: Website owners can use the security features in cPanel to improve website performance by protecting against malicious attacks and preventing unauthorized access. This can help ensure that the website remains up and running and is not compromised by hackers.
Overall, website owners can use the tools in the cPanel hosting dashboard to optimize their website’s performance by improving website speed, protecting against security threats, and quickly recovering from any issues that may arise.
- What are some key features of the c-panel hosting dashboard that can help improve website performance?
 Module 4: Setting up Email Accounts on Shop.RhondaCosgriffDesigns.com
Module 4: Setting up Email Accounts on Shop.RhondaCosgriffDesigns.com
- Learning Objectives: At the end of this lesson, learners will be able to create email accounts on Shop.RhondaCosgriffDesigns.com and set up email forwarding.
- Activities:
- Create email accounts on Shop.RhondaCosgriffDesigns.com
- Log in to cPanel and navigate to the “Email” section.
- Click on the “Email Accounts” icon.
- In the “Email” field, enter the name you want to use for your email account (e.g. “jane” if you want your email to be jane@yourdomain).
- In the “Password” field, enter a secure password for your email account. You can also use the “Password Generator” button to generate a strong password.
- In the “Mailbox Quota” field, set the amount of storage space you want to allocate to this email account.
- Click the “Create Account” button.
That’s it! Your email account has now been set up on cPanel. You can access your email account by logging in to cPanel and navigating to the “Email Accounts” section, or by using an email client like Outlook or Gmail.
- Set up email forwarding
- Log in to cPanel and navigate to the “Email” section.
- Click on the “Forwarders” icon.
- Click the “Add Forwarder” button.
- In the “Address to Forward” field, enter the email address you want to forward.
- In the “Forward to Email Address” field, enter the email address you want to forward to.
- Click the “Add Forwarder” button.
- Now test it, send an email and make sure that you receive it properly.
That’s it! Any emails sent to the email address you entered in step 4 will now be automatically forwarded to the email address you entered in step 5.
- Create email accounts on Shop.RhondaCosgriffDesigns.com
- Discussion Questions:
- Why is it important for a business to have professional email accounts with their domain name?
- Branding: When you use a professional email account with your domain name, it reinforces your brand and helps to build credibility and trust with your customers or clients.
- Professionalism: A professional email address gives a more professional impression than a generic email address, such as @gmail.com or @yahoo.com.
- Control: Having a professional email account with your domain name gives you more control over your emails and how they are managed.
- Security: Professional email accounts offer better security and protection against spam and phishing attacks, which can help keep your business and customer data safe.
- Consistency: Using a professional email account with your domain name helps maintain consistency across all your business communications, which can help strengthen your brand and make it easier for customers to remember your email address.
Overall, having a professional email account with your domain name can help your business appear more credible, professional, and trustworthy to your customers or clients, which can ultimately lead to increased sales and business success.
- What are some best practices for managing email accounts and forwarding?
- Create separate email accounts for different purposes: Consider creating different email accounts for different purposes, such as customer support, sales, and general inquiries. This can help you stay organized and respond to emails more efficiently.
- Use strong passwords: Use strong, unique passwords for each email account to ensure security and protect against hacking attempts.
- Regularly check and respond to emails: Set aside time each day to check and respond to emails to ensure that important messages are not missed.
- Use filters and folders: Use filters and folders to organize emails and prioritize important messages. This can help reduce clutter and make it easier to find specific messages.
- Set up email forwarding: Use email forwarding to ensure that important emails are sent to the appropriate individuals or departments.
- Regularly review and update forwarding settings: Regularly review and update email forwarding settings to ensure that emails are being sent to the correct individuals or departments.
- Delete unnecessary emails: Regularly delete unnecessary emails to reduce clutter and improve email performance.
- Backup important emails: Backup important emails to ensure that they are not lost in the event of a system failure or other issue.
By following these best practices, you can better manage email accounts and forwarding, reduce clutter, and ensure that important messages are properly handled.
- Why is it important for a business to have professional email accounts with their domain name?
 Module 5: Installing WordPress on Shop.RhondaCosgriffDesigns.com
Module 5: Installing WordPress on Shop.RhondaCosgriffDesigns.com
- Learning Objectives: At the end of this lesson, learners will be able to install WordPress on their c-panel hosting account on Shop.RhondaCosgriffDesigns.com and customize their WordPress website.
- Activities:
-
- Log in to your cPanel account and locate the ” Apps Installer” or “WordPress Installer” option. You can search “Installer” in the search bar also.
- Click on the WordPress installer and select “Install Now.”
- Choose the domain name you want to install WordPress on.
- Choose the protocol you want to use. For most websites, it will be “https://”. This means you have purchased an SSL Certificate which Google has a pretty heavy weight on for ranking your site. So if you are planning on paying for that then select this option now and we will go over the purchase and instillation of it later.
- In the “Directory” field, leave it blank if you want to install WordPress on your domain’s root directory. If you want to install it in a subdirectory, enter the name of the subdirectory. For instance my design website is on my main domain and my hosting and domain sales website is on a subdomain called “shop.RhondaCosgriffDesigns.com” so it is actually a subdomain of my primary domain RhondaCosgriffDesigns.com.
- Enter your website name and a brief description in the “Site Settings” section. Use your keywords and locations for best practices. Google wants your identity to be the same on all platforms so keep things consistent across the board.
- Create an admin username and password for your WordPress site. It is best NOT to use the word “admin” in to because that is the first one hackers will pick because that it usually the default.
- Select the language you want to use for WordPress.
- Click “Install” and wait for the installation to complete.
- Once the installation is complete, you can log in to your WordPress site and start customizing it.
- You can access it from cpanel or by going to “Yourdomain/wp-admin”
- Choose and customize a WordPress theme
- Log in to your WordPress dashboard and navigate to the “Appearance” section.
- Click on “Themes” to view the available themes.
- Use the search bar to search for a specific type of theme, or browse through the available options.
- Click on a theme to view a demo and see how it looks on your site.
- Once you find a theme you like, click “Install” and then “Activate” to apply it to your site.
- Customize your theme by going to the “Customize” option under the “Appearance” section.
- Here, you can customize the layout, colors, fonts, header, footer, and more.
- Use the preview window to see how the changes look on your site.
- Save your changes once you are happy with the customization.
- To further customize your theme, you can also use plugins or hire a developer to make custom modifications.
When choosing a theme, consider factors such as the type of website you have, the audience you are targeting, and the functionality you need. Look for a theme that is responsive, has good reviews, and is regularly updated. Additionally, consider the level of support provided by the theme developer. A well-supported theme can save you time and frustration in the long run.
- Install and customize WordPress plugins
- Install a plugin: To install a plugin, navigate to the “Plugins” section in the WordPress dashboard and click “Add New.” From there, you can browse the WordPress plugin directory or upload a plugin file from your computer.
- Activate the plugin: Once you’ve installed a plugin, you’ll need to activate it. To do so, go to the “Plugins” section and find the plugin you want to activate. Click “Activate” to enable the plugin on your site.
- Configure plugin settings: Most plugins come with settings that you can customize to fit your needs. To configure a plugin’s settings, go to the “Settings” section of the plugin in your WordPress dashboard.
- Add plugin functionality: Depending on the type of plugin you’ve installed, you may need to add the plugin’s functionality to your site. For example, if you’ve installed a contact form plugin, you’ll need to add the contact form to a page on your site.
- Customize plugin design: Many plugins come with default design settings that you can customize to match your site’s branding. To do so, go to the “Appearance” section of the plugin in your WordPress dashboard.
- Test and troubleshoot: Once you’ve installed and customized your plugins, be sure to test them to make sure they’re functioning correctly. If you encounter any issues, you can troubleshoot by disabling and re-enabling plugins or checking for conflicts with other plugins.
By following these steps, you can install and customize WordPress plugins to enhance the functionality and design of your website.
-
- Discussion Questions:
Why is WordPress a popular choice for website management?
WordPress is a popular choice for website management because of its ease of use, flexibility, and scalability. It has a user-friendly interface that allows users with little to no technical knowledge to create and manage a website easily. Additionally, WordPress offers a vast library of themes and plugins that can be used to customize the website’s design and functionality. It is also highly scalable, allowing websites to grow and expand as needed. Finally, WordPress has a large and active community of developers who regularly create new features and improve the platform, ensuring that it remains relevant and up-to-date.
- Here are some popular plugins not in any order.
-
- WooCommerce: A powerful e-commerce plugin for WordPress that helps small businesses create and manage online stores.
-
- WPForms: Enables easy creation of contact forms, surveys, and other types of forms for website visitors.
- Smush: Optimizes website images to improve website speed and performance.
- Gravity Forms: Enables the creation of advanced forms for WordPress sites with advanced features like conditional logic and file uploads.
- Akismet: Protects WordPress sites from spam comments and prevents comment spam from affecting website ranking.
- MonsterInsights: Connects WordPress sites to Google Analytics for detailed website traffic analysis.
- W3 Total Cache: Speeds up WordPress sites by caching pages and optimizing website code.
- UpdraftPlus: A popular backup plugin that automatically backs up WordPress sites and allows easy restoration in case of any issues.
- WP Rocket: a caching plugin that helps speed up your website by caching pages and files.
- MonsterInsights: a Google Analytics plugin that lets you track website traffic and other metrics.
- OptinMonster: a lead generation plugin that helps you convert website visitors into subscribers and customers.
- Social Snap: a social media plugin that lets you add social share buttons and icons to your website.
- Wordfence Security: a security plugin that helps protect your website from hackers and other threats.
- Contact For 7: An email form creator.
- Rank Math: And SEO Plugin.
- Classic Editor
- Yoast SEO: Helps optimize website content for search engines and improves website’s search engine ranking.
- Jetpack: Provides security features, website analytics, and automatic social media sharing for WordPress site.
-
- What are some best practices for choosing and customizing a WordPress theme and plugins?
- Choose a theme that aligns with your brand and website goals. Consider the overall design, layout, and features offered by the theme. There are lots of free themes you can customize many ways but there are some really nice paid themes and some come with templates and or front end builders that you can add or buy together.
- Select a theme that is responsive and mobile-friendly. With more users browsing the internet on mobile devices, having a mobile-friendly website is crucial for user experience and search engine optimization.
- Prioritize speed and performance. Themes that load quickly and efficiently will enhance user experience and help with search engine optimization.
- Choose reputable and reliable plugins. Make sure the plugins you install are compatible with your theme, regularly updated, and have good reviews and ratings. Do not have too many plugins on your site installed or not becuase it can slow down your site.
- Keep your theme and plugins updated. Regularly updating your theme and plugins will ensure they continue to function properly and provide the best user experience.
- Customize your theme and plugins to fit your brand and website goals. Use customization options provided by your theme and plugins to create a unique and cohesive website design.
- Be cautious with plugin installation. Installing too many plugins can slow down your website and even cause security vulnerabilities. Only install plugins that are necessary and beneficial for your website.
- Test your theme and plugins on different devices and browsers. Make sure your website functions properly and looks good on a variety of devices and browsers.
- Use reliable sources to find themes and plugins. Only download themes and plugins from reputable sources such as the WordPress repository or well-known theme and plugin developers.
- Consult with a developer or designer if needed. If you are unsure about how to customize your theme or plugins, or need more advanced customization, consult with a professional developer or designer.
 Module 6: Purchasing and Installing SSL Certificate on Shop.RhondaCosgriffDesigns.com
Module 6: Purchasing and Installing SSL Certificate on Shop.RhondaCosgriffDesigns.com
- Learning Objectives: At the end of this lesson, learners will be able to purchase and install their SSL Certificate to their hosting account on Shop.RhondaCosgriffDesigns.com.
- Activities:
- Purchase and install an SSL certificate on your cPanel hosting account on Our hosting site, you can follow these steps:
- Log in to your account account and navigate to your cPanel hosting account.
- Under the “Security” section, click on “SSL/TLS” to open the SSL Manager.
- Click on “Purchase SSL Certificate” to purchase the SSL certificate from our hosting shop.
- Follow the prompts to enter the necessary information, such as the domain name and contact information, and choose the type of SSL certificate you want to purchase.
- After completing the purchase, go back to the SSL Manager and click on “Generate, view, or delete SSL certificate signing requests”.
- Fill out the required fields, including the domain name, company name, and email address, and click “Generate”.
- The signing request will be generated, and you can use it to obtain the SSL certificate from the certificate authority you purchased it from.
- Once you have the SSL certificate, go back to the SSL Manager and click on “Manage SSL sites”.
- Under “Install an SSL Website”, select the domain you want to install the certificate on and click “Browse Certificates”.
- Select the SSL certificate you purchased and click “Use Certificate”.
- The certificate will be installed, and you can then enable HTTPS for your website.
- It’s important to note that the specific steps for purchasing and installing an SSL certificate may vary depending on your hosting provider and the type of SSL certificate you are purchasing.
Need help? Contact us.
We understand that everything doesn’t always go to plan. That’s why we pride ourselves on top-notch quality of support, any time of the day. However we do not provide support for the third party software, plugins, themes and such unless you hire us as the website designer. We only provide support for the services and product we offer, things like open source wordpress.org, or the plugins and themes are the third party things we do not provide support for.
Call (480) 624-2500 for hosting, domains and ssl support. If you do want to hire Rhonda Cosgriff Designs to help with the third party support call our business number at (515)599-1482 make sure you leave a message or text us if we don’t answer.
Conclusion
If you know someone who has a shopify, squarespace wix or another all-in-one please send them this so that can see how to DIY it properly with out sacrificing performance and professionalism. I also have blogs that talk about how and why you are sacrificing performance and professionalism when using these all-in-ones if you want to dive deeper.
I will be doing another blog on the next steps so look for that.